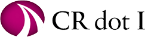Visual Studio Code ~Pythonのデバッグ方法~
今回は「Visual Studio Code」を使用したPythonのデバッグ方法をご紹介いたします。
下記手順はPythonが実行できる環境で行ってください。
・拡張機能をインストール
Pythonのデバッグを行うために「Python」という拡張機能をインストールする必要があります。
拡張機能アイコンをクリックして、「Python」を検索しインストールしてください。

・ファイルを作成
Pythonのファイルを作成する。
※今回は「テスト」を出力するだけの処理とする。
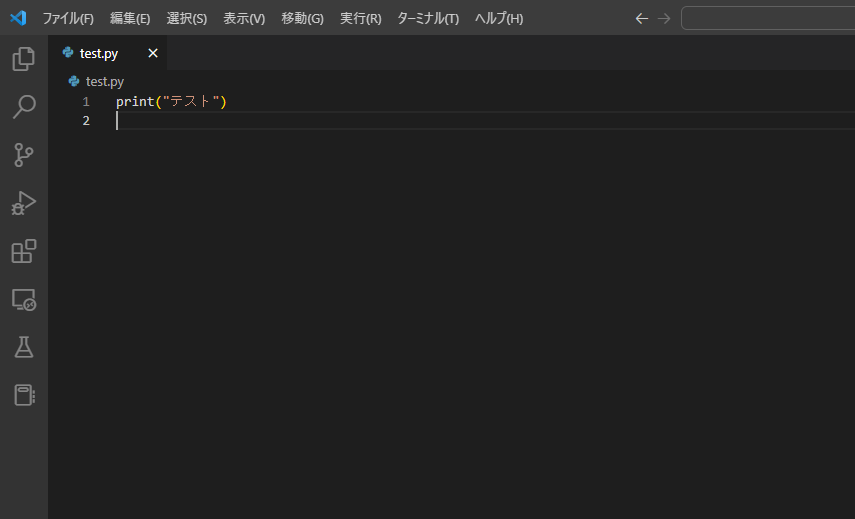
・launch.jsonを作成する
デバッグアイコンを押下し、「launch.jsonファイルを作成します。」を押下
「Pythonファイル」を押下してファイルを作成します。
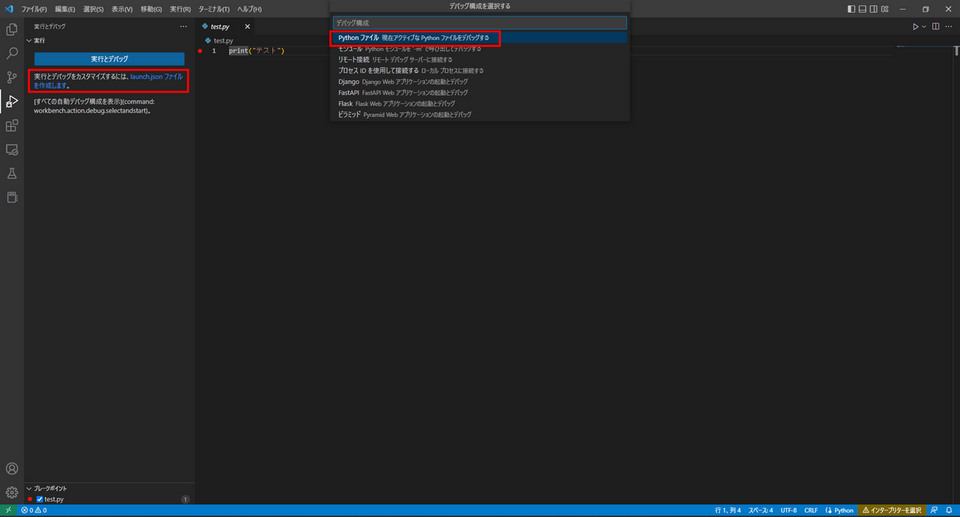
・デバッグ実行
デバッグを行いたいソースにブレークポイントを設定する。
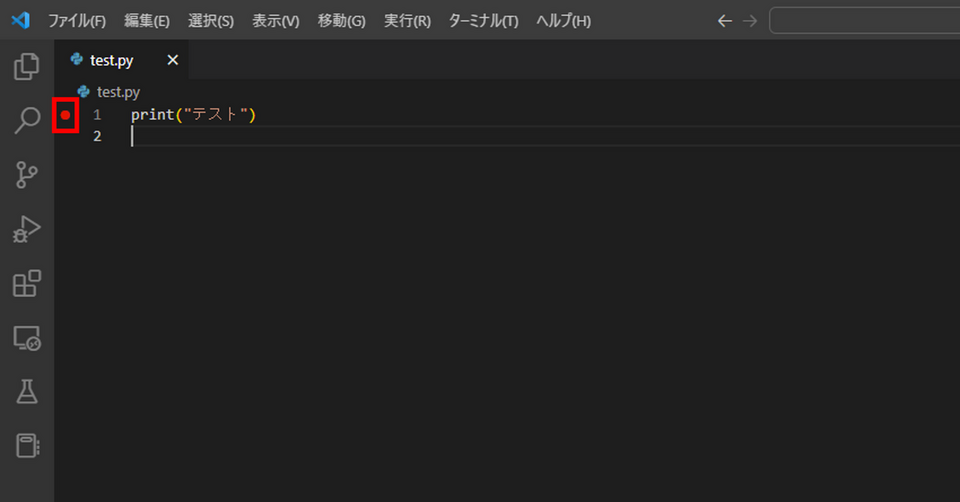
デバッグアイコンを押下し、実行ボタンを押下
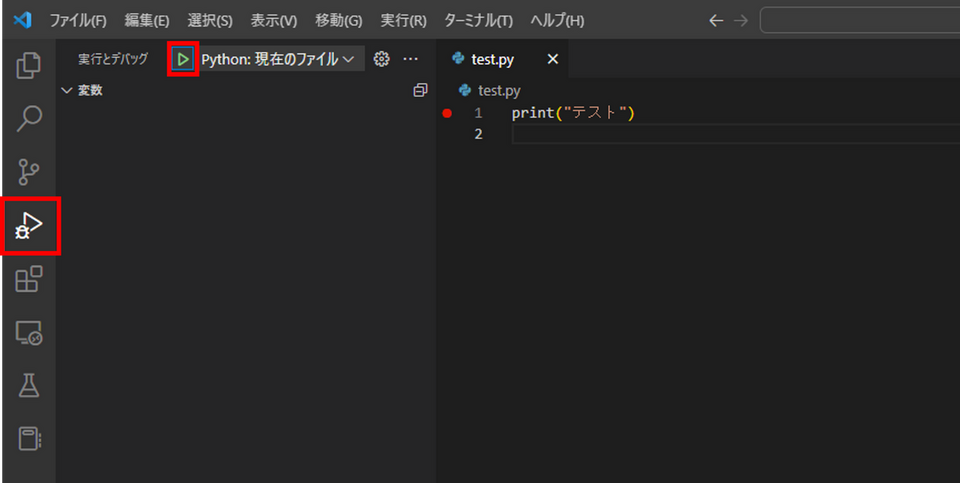
ブレークポイントの位置で停止する。
デバッグ用のパネルが出てきます。
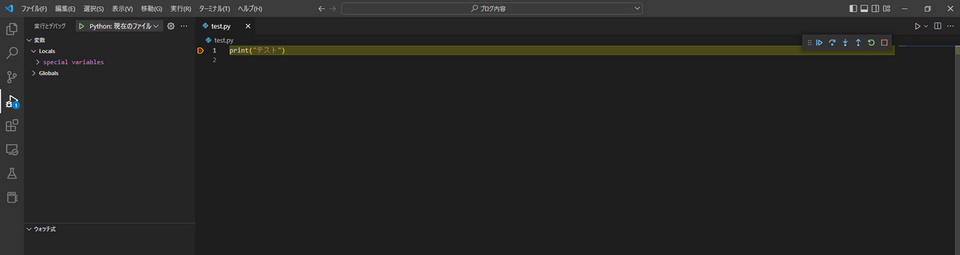
続行ボタンを押下すると処理を続行することが出来ます。
※「テスト」が表示されました。
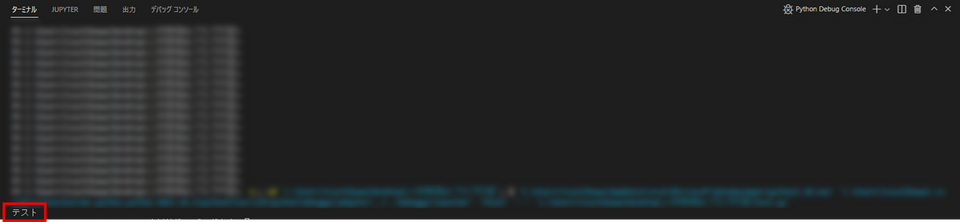
・デバッグ用のパネル内容
実行ボタンを押下した際に表示されるパネルのボタンは以下のような内容になっています。
![]()
![]()
続行ボタン
ブレークポイントで停止した処理を続行できます。
![]()
ステップオーバーボタン
ブレークポイントで停止した個所から1ラインずつ処理を続行できます。
関数が呼ばれる場合、関数を即実行し次のラインに移動します。
![]()
ステップインボタン
ブレークポイントで停止した個所から1ラインずつ処理を続行できます。
関数が呼ばれる場合、関数の中の処理を1ラインずつ続行します。
![]()
ステップアウトボタン
ブレークポイントで停止した個所から1ラインずつ処理を続行できます。
止まっている箇所が関数内の場合、呼び出されている箇所の次の行まで処理を続行します。
![]()
再起動ボタン
実行途中の処理を中断し、再起動します。
![]()
停止ボタン
実行中の処理を停止します。
・まとめ
今回は「Visual Studio Code」を使用したPythonのデバッグ方法をご紹介しました。
今回はPythonを紹介しましたが、PHPなどの他の言語でも、その言語にあった拡張機能をインストールすれば同様の流れでデバッグが可能になります。
ぜひデバッグを活用してみてください。
弊社はソフトウェア開発の事業を行っております。
弊社ではまだまだ社員を募集しています。
ぜひ興味のある方は応募を検討してみてください。